コロナ以降のオンライン研修化の流れでTeamsを用いて研修を進めたい企業さまが増えています。そのなかで課題にあがるのが「小グループに分かれてのディスカッションをどのように実現するか?」ということ。
Zoomではブレイクアウトルームという名前で搭載されているこの機能、残念ながらTeamsでは搭載されていません(2020年7月7日現在)。一方Zoomの使用がセキュリティルール上会社として制限されているという企業さまも多数あります。
そこで本記事ではTeamsを用いてZoomのブレイクアウトルームセッションを疑似的に実現する方法についてお伝えします。
※この記事はわかりやすく映像でも解説しています。必要に応じてこちらもご活用ください。
Teamsでのブレイクアウトルームのつくり方(概念編)
まず概念的に説明すると以下の図の通りです。受講者が全員集まって講義を聴く部屋をメインルームというとして、メインルームとは別に小部屋A、小部屋B、小部屋C…と小グループでワークする専用の部屋をバーチャル上に用意します。そして講師の指示に従って受講者自ら小部屋に移動し、そこでグループワークをおこなうというものです。そしてグループワークが終わったら各自がメインルームに自分で戻ってくる。
Zoomだとこの小部屋への移動と小部屋から戻ってくるところを講師(ホスト)が強制的におこなうことができ、受講者は自分で移動しなくてもよいのですがここはどうにもなりません。逆にいえば「受講者が自分で移動する」ことさえできれば疑似的なブレイクアウトルームは実現できるわけです。
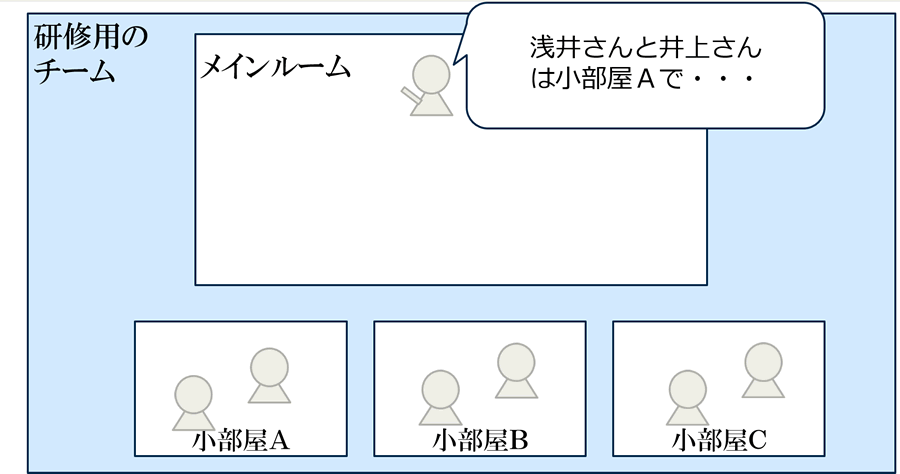
事務局の事前準備編
事務局のおこなうことは「研修を実施するスペース(チーム)とチャネル(小部屋)をつくり、受講者が参加できるようにメンバー登録する」だけです。手順を以下の通りみていきましょう。
チームの作成
まずは「研修を実施するスペース(チーム)」を作成します。
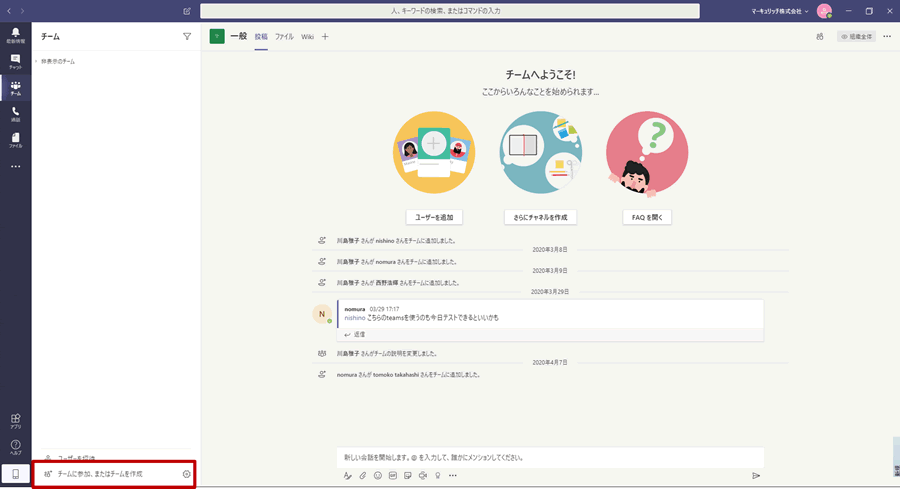
↑画面左下の「チームに参加、またはチームを作成」をクリック
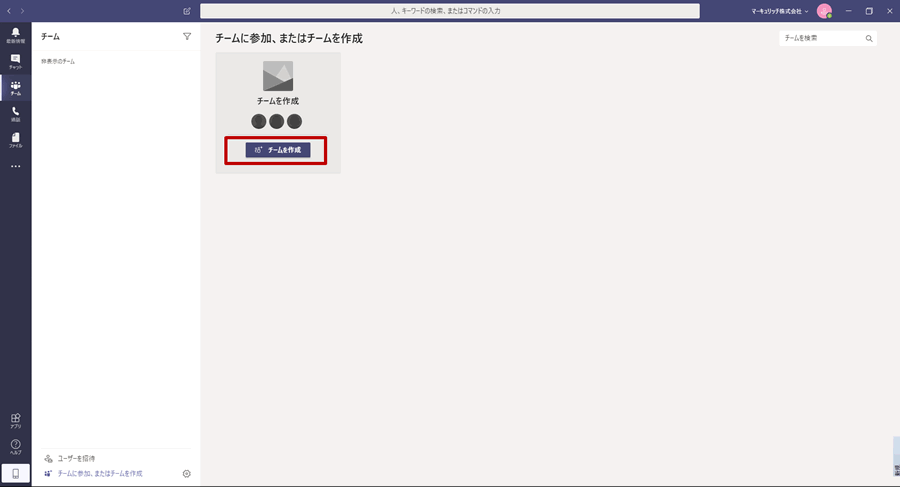
↑チームを作成をクリック
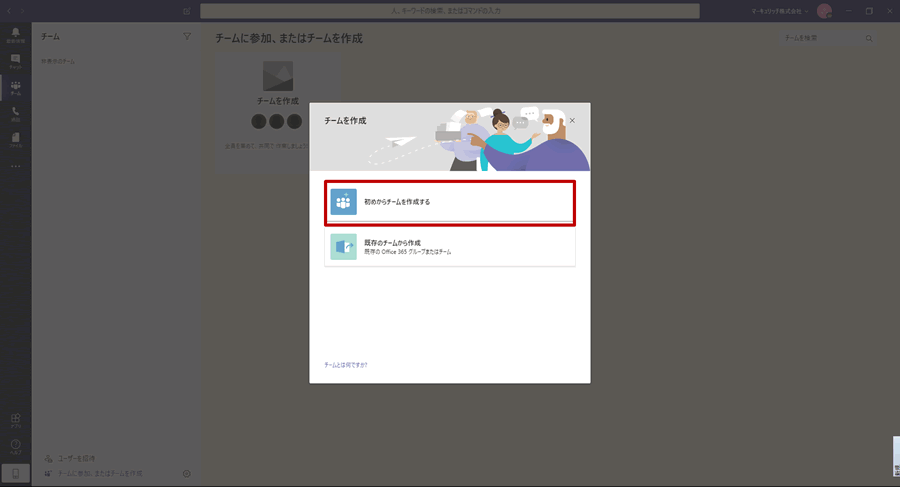
↑「初めからチームを作成する」をクリック
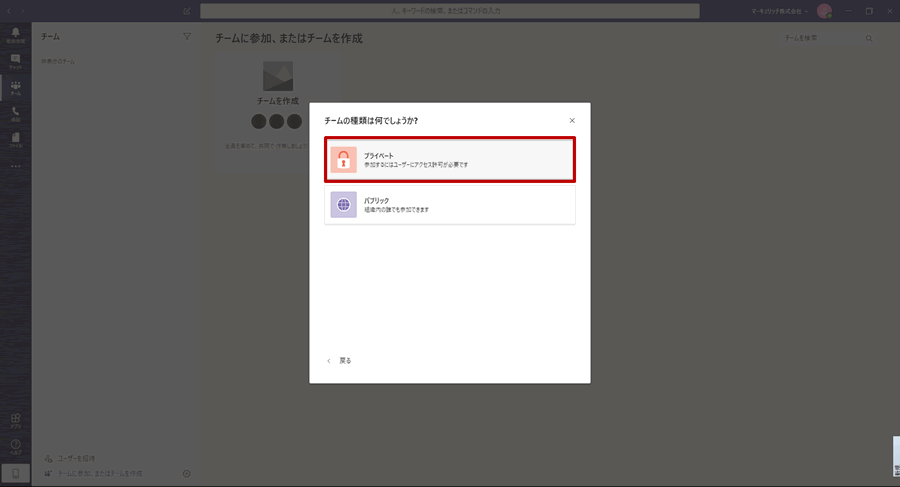
↑プライベートをクリック
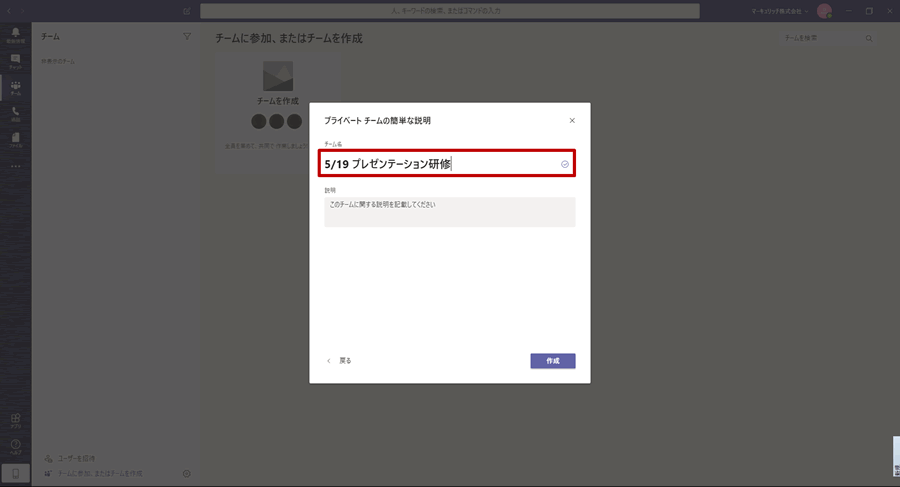
↑チーム名をつけます。特に決まりはありませんが「日付+研修名」などがわかりやすいでしょう
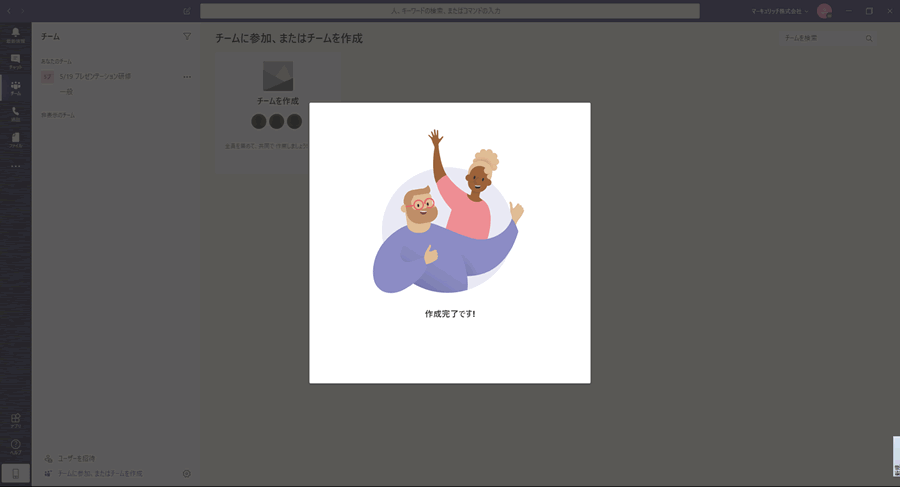
↑これで完了です。簡単です。
メンバーの追加
続いて参加メンバーの登録をおこないます。登録しているメンバーだけが研修に参加することができます。
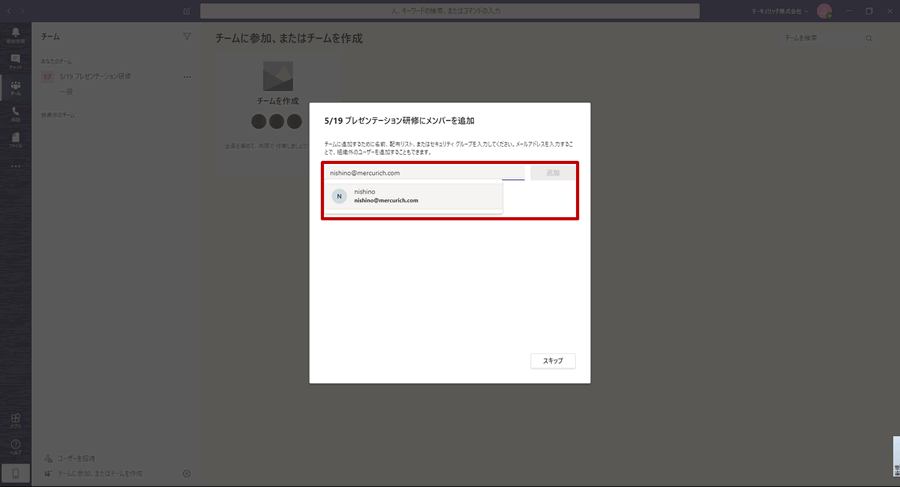
↑受講者のメールアドレスを打ち込んでメンバー登録をしていきます。全員をここで入れるのは大変なので1~2名だけ入れておけば、後から追加で登録することもできます。
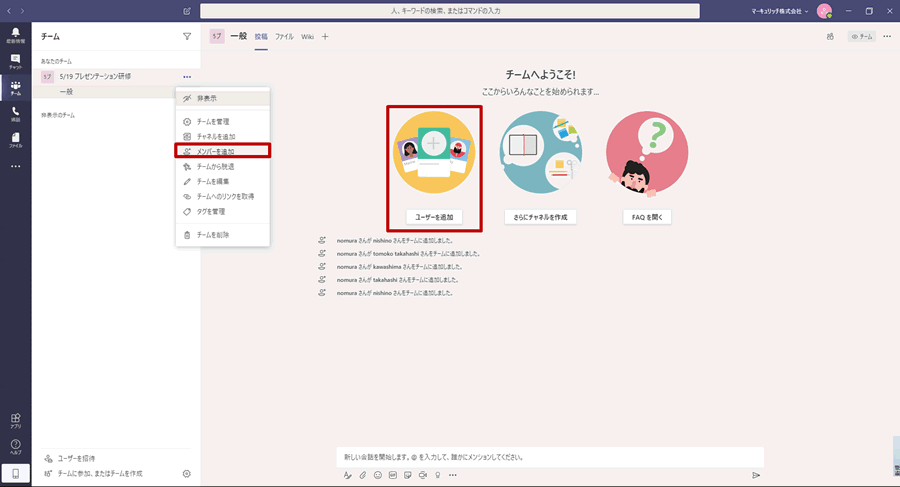
↑後から追加する場合はチームの横の「・・・」から「メンバーを追加」を選ぶか、右の「ユーザーを追加」を選びます。(微妙に単語がちがいますが遷移する先は同じです)
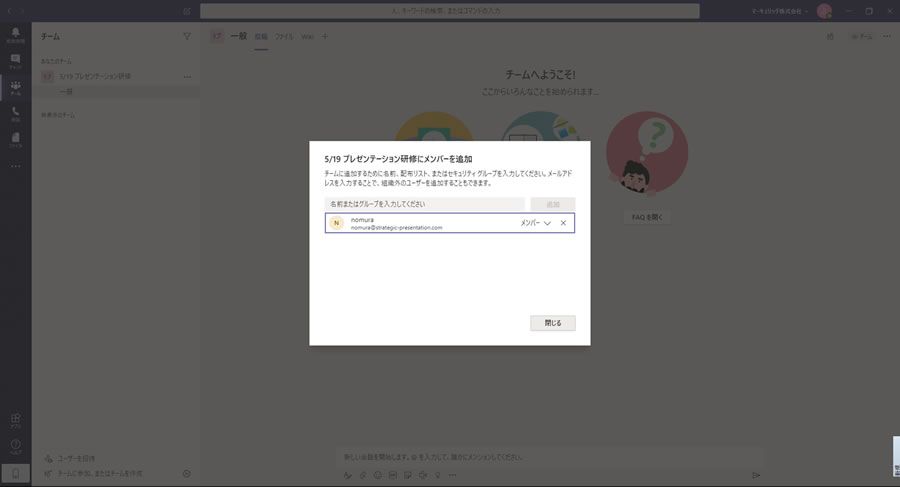
↑クリックすると先ほどと同様の入力画面になります。
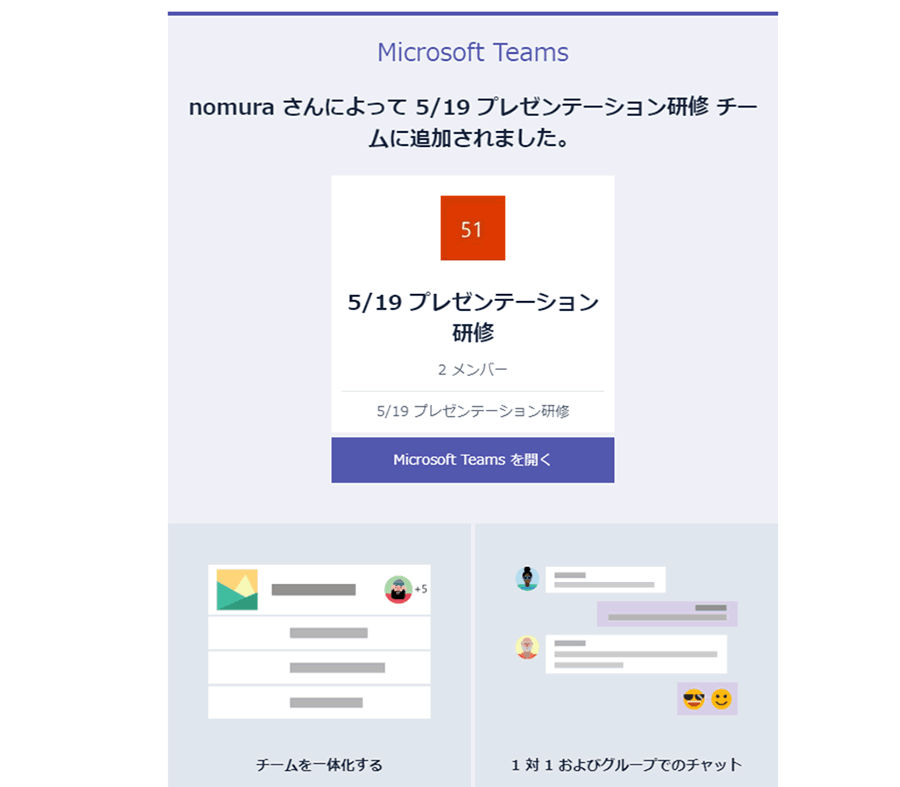
↑なおメンバー登録した相手にはこのようなメールが届きます。
メンバーの管理
メンバー登録した受講者に漏れがないか、確認する方法についてお伝えします。
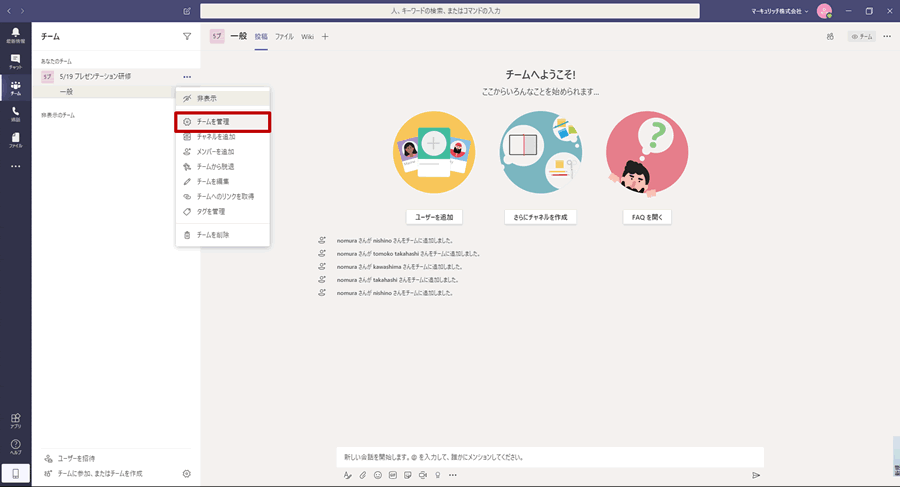
↑チーム名左の「・・・」から「チームの管理」をクリック
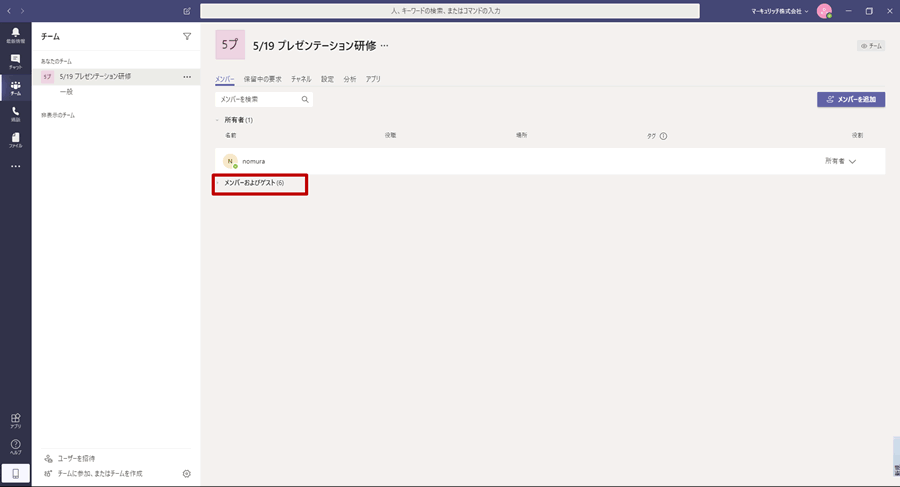
↑「メンバーおよびゲスト」をクリック
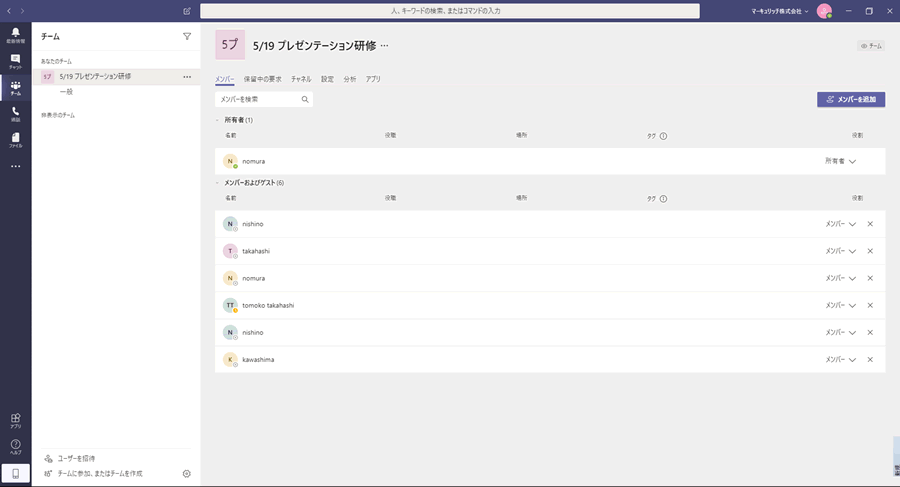
↑表示される名前を確認
チャネルの追加
ここからチャネルを追加します。チャネルとはグループごとでディスカッションする際に用いる小部屋のことです。
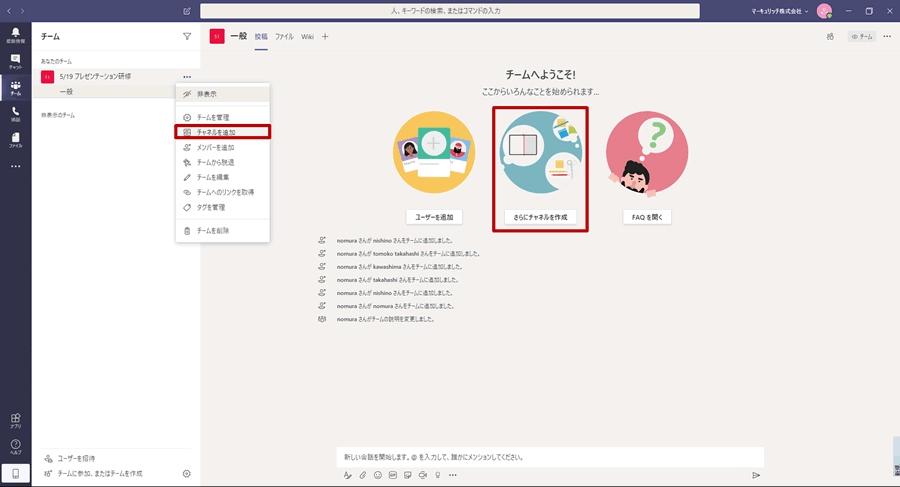
↑「・・・」から「チャネルを追加」を選択するか、右画面から「さらにチャネルを作成」をクリックする。
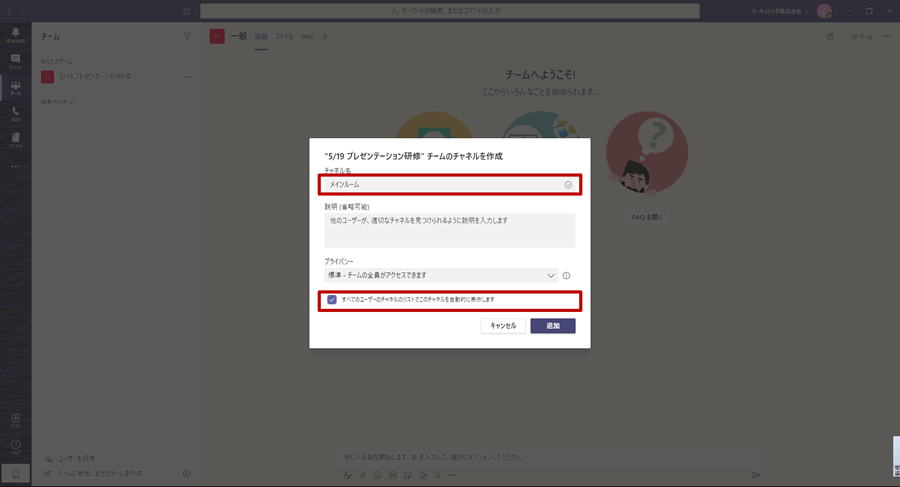
↑まず「メインルーム」という名前でチャネルを作成します。その下のチェックボックスはチェックしてもしなくてもOKです。
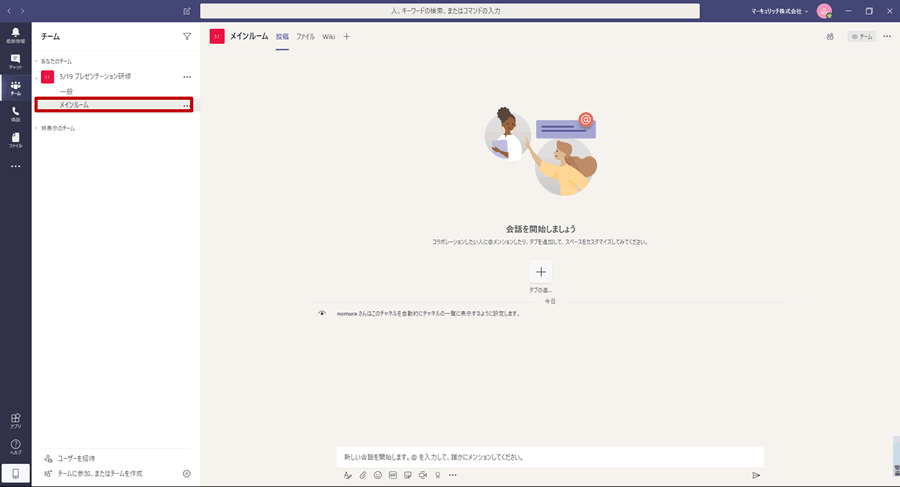
↑そうするとチーム下に「メインルーム」というチャネルが作成されます。
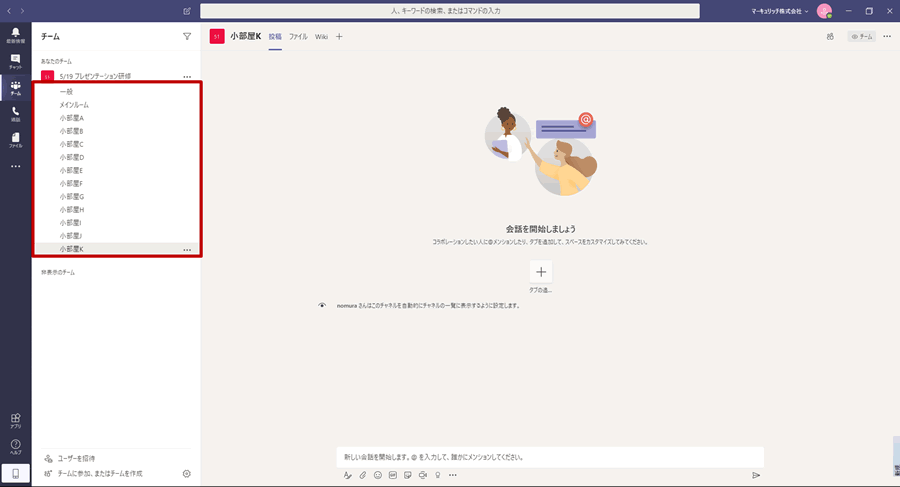
↑同様の手順で必要な数のチャネルを作成します。
受講者の当日の動き編
ここからは研修当日に受講者がどのように動いてグループワークをおこなうのかについて解説します。
メンバーの各小部屋振り分け
Teamsでは受講者各自に小部屋に移動してもらうことになるので、そもそも誰がどの小部屋に移動すればよいのかをあらかじめ定めた表を作成しておきます。1回の研修でペアワークやトリオワークが複数おこなわれることもあると思いますので、それをすべて準備しておきましょう。受講者各自にもこの表を渡しておくとスムーズです。
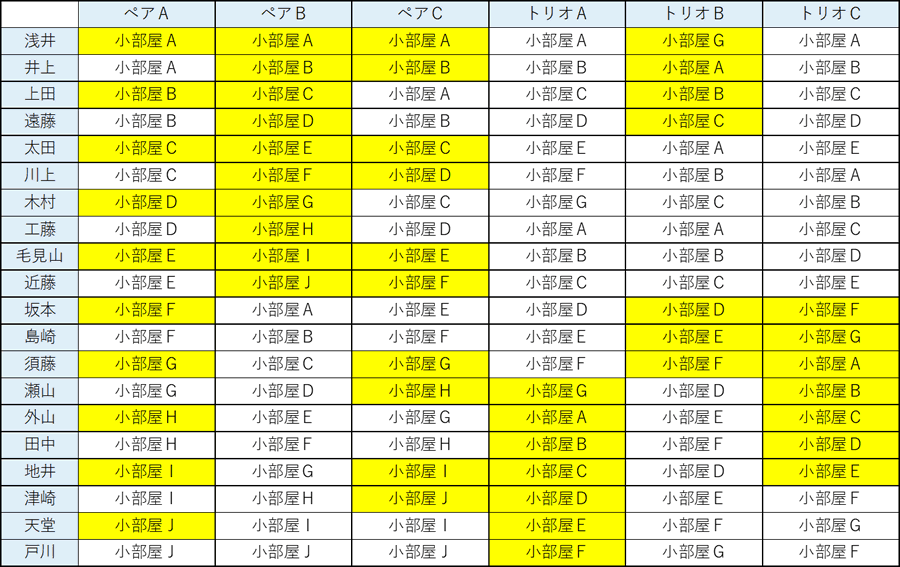
↑たとえば浅井さんはペアAの組み合わせでは小部屋Aに移動するといった読み方をします。黄色が各部屋のリーダーで、白が各部屋のメンバーです。
リーダーの動き
セルが黄色くなっているリーダーと、セルが白のメンバーではほんの少し動きが違います。それぞれ開設していきます。
リーダーの動きは一言でいえば「会議を開く」役割です。
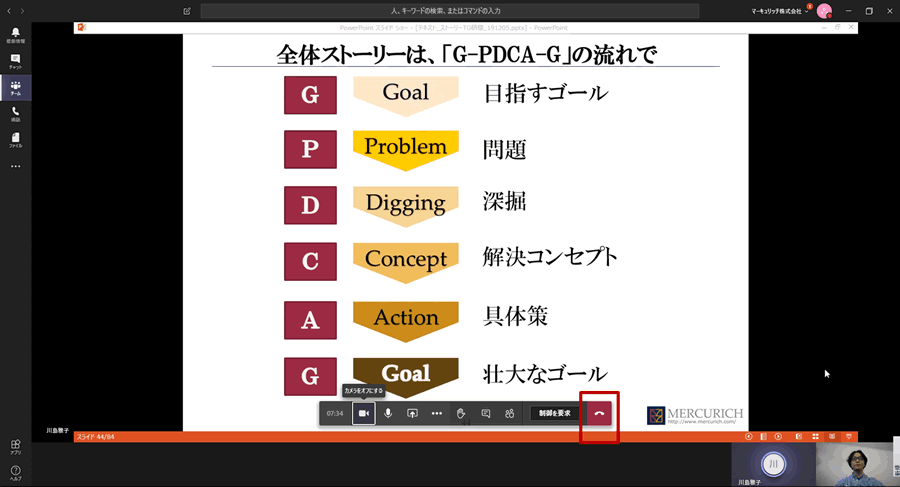
↑講師から「それぞれの子部屋に移動するように」と指示があったら、まず受話器マークでメインルームの通話を切ります
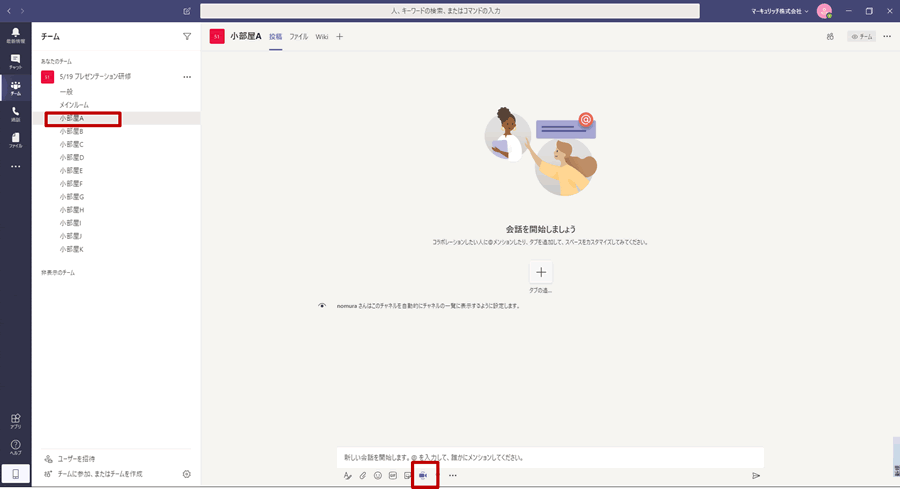
↑自分が割り当てられた小部屋を選択し、画面下部のビデオボタン🎥をクリック
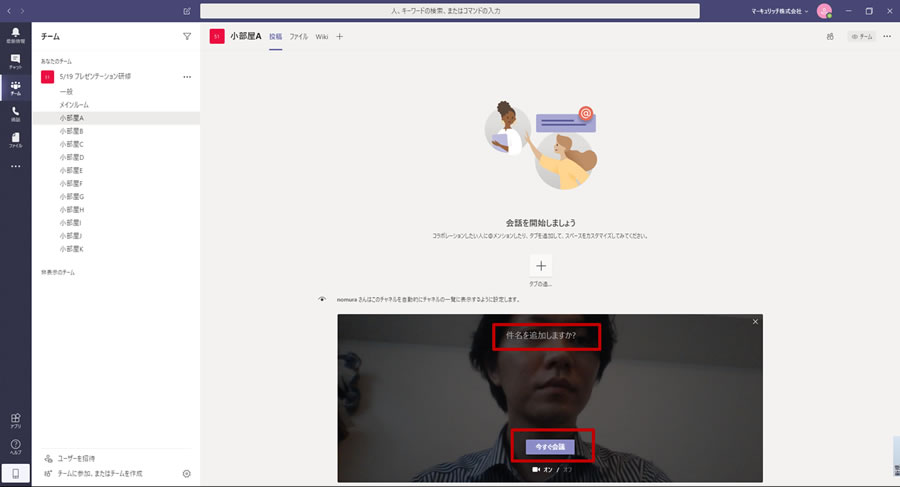
↑会議を開くかを尋ねてくるので「今すぐ会議」をクリックして会議を開きます(件名は入力しなくてOK)
メンバーの動き
ここからはメンバーの動きです。メンバーは「リーダーが開いた会議に参加する」役割です。
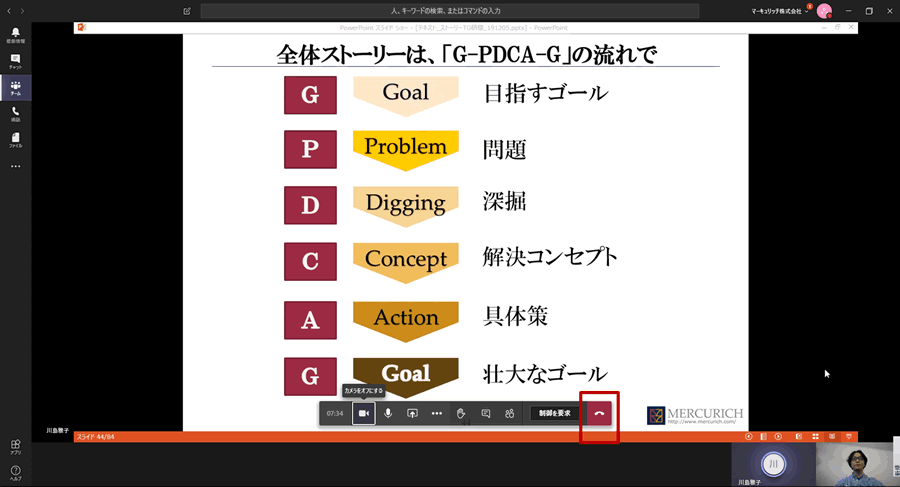
↑講師から「それぞれの子部屋に移動するように」と指示があったら、まず受話器マークでメインルームの通話を切ります
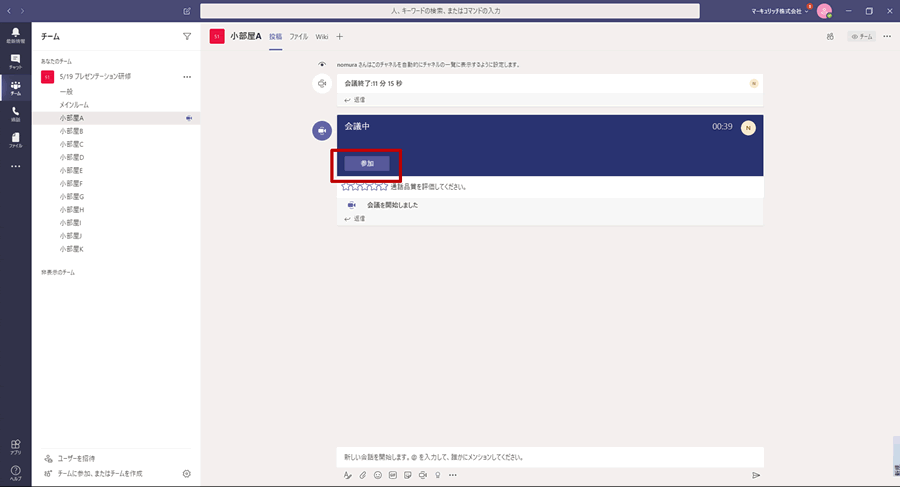
↑自分が割り当てられた小部屋を選択し、リーダーが既に開いている会議に参加します(リーダーが会議を開くまで上記のボタンは発生しませんので、見当たらない場合は少し待っていてください)
ブレイクアウトセッションを終える
Zoomではブレイクアウトセッションからメインルームに移動するとき講師(ホスト)が強制的に戻らせることができますが、Teamsではそうした機能がありません。ですので受講者各自が自分の足でメインルームに戻ってこなくてはなりません。その手順について説明します。

↑グループワーク終了の時間がきたら、各小部屋を退出します(画面の受話器ボタンを押して会議を終了します)
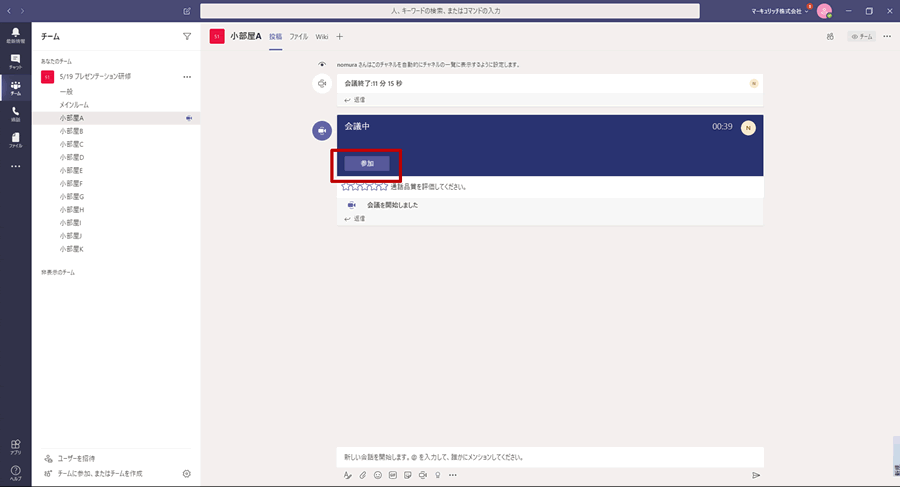
↑「チーム」→「メインルーム」→「参加」でメインルームの会議に参加します。
おわりに
以上、Teamsを用いて疑似的にZoomのブレイクアウトルームセッションを実現する方法について解説してきました。
ここで紹介した方法は1つの手段であって、少し違う方法も存在します(予定表から各小部屋の会議をつくり、リンクで各小部屋に入室させる方法)。
いずれにせよ、Zoomが使えない企業においても「ブレイクアウトルームセッションはできないのか」とあきらめるのではなくやり方を試してみてください。そして研修ベンダーは「Zoomでないとできない」という言い訳はできないようになっていくことは間違いない流れかと思います。
正直な話、2020年7月時点ではZoomのほうが講師・受講者ともに操作で迷わないことでしょう。ただ選択肢を広げるためにTeamsにも慣れておくことが重要だと思います。
マーキュリッチではZoom、Teamsいずれにおいてもオンライン研修に対応しております。色々とオンライン研修環境に制約がある場合もご相談ください。




